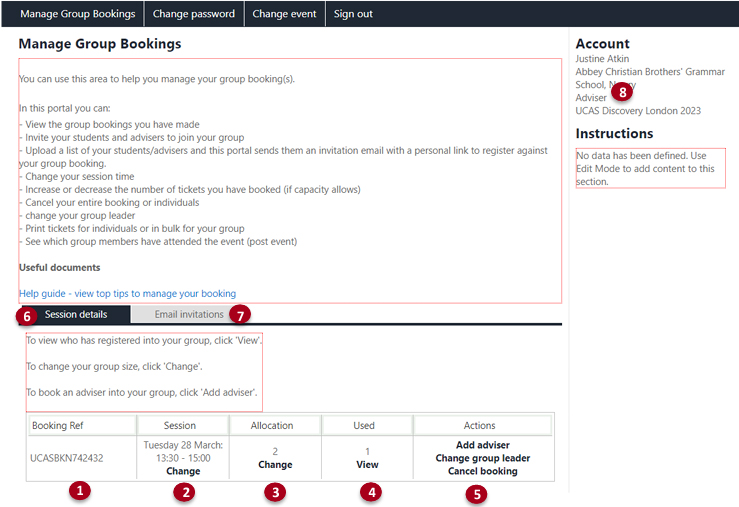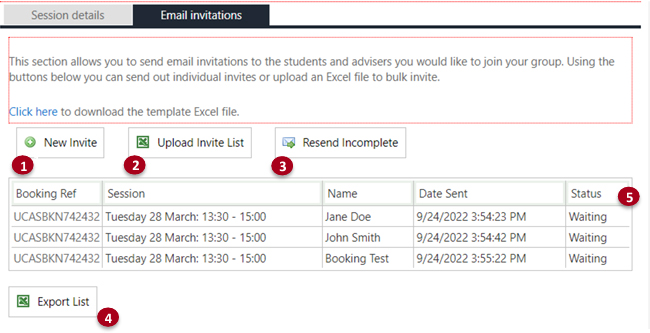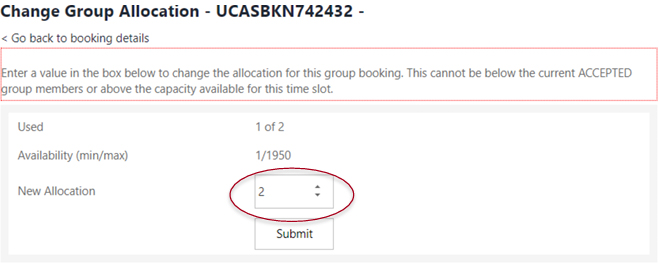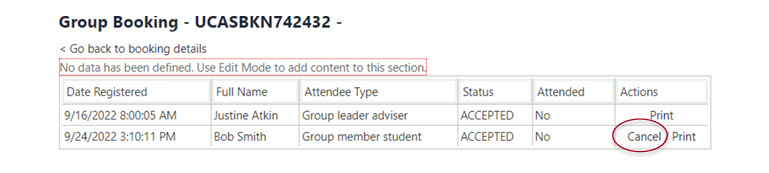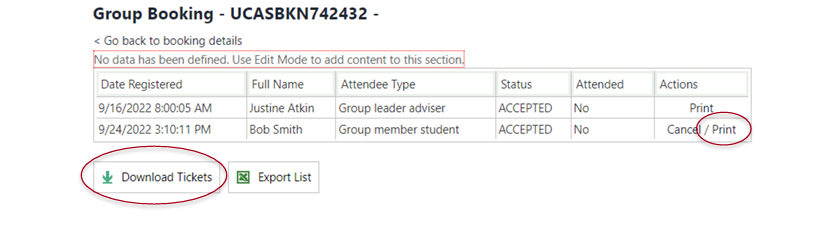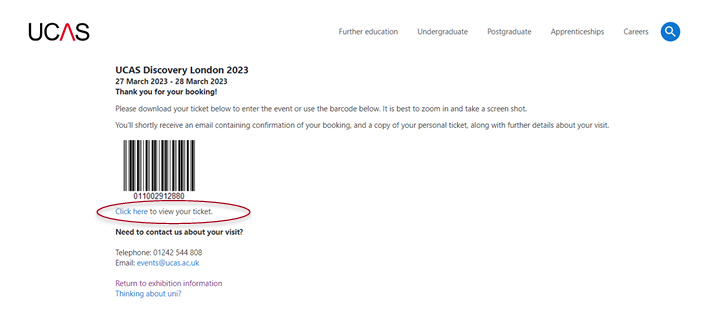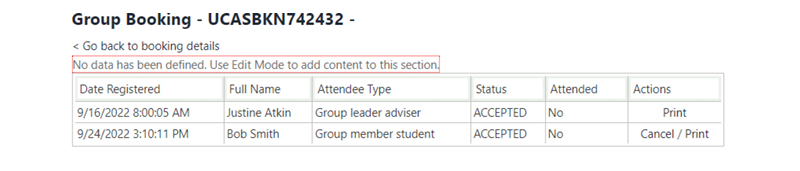How to use group booking
Once you login to your booking, you will see the following screen:
Session details section
- Booking Ref - your unique booking reference.
- Session – session time slot(s) booked for your group – you may have more than one session booked. You only need to book your arrival time. You can stay at the event as long as you wish.
- Allocation - number of tickets reserved for your group.
- Used - number of individuals registered for your group.
- Actions – Add (register) an adviser, change your group leader (to another registered adviser) or cancel the session you have booked.
- Session details - current page is under a dark grey tab.
- Email invitations – click this tab to invite your students and advisers (group members) to register for their personal ticket.
- Your school name and the event you are managing.
A downloadable risk assessment is also added to this page, four weeks prior to the event.